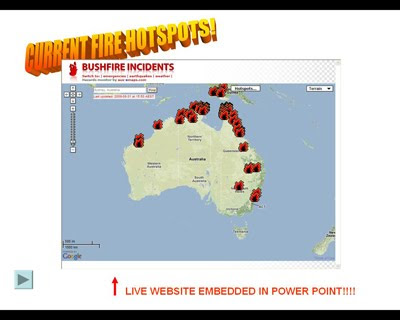 Have you ever given a public presentation where you had to jump between your PowerPoint slides and live web pages? Wouldn’t it be nice to be able to display web content within the PowerPoint presentation?
Have you ever given a public presentation where you had to jump between your PowerPoint slides and live web pages? Wouldn’t it be nice to be able to display web content within the PowerPoint presentation?Or what if you need to compare two applications and displaying them on one screen would make it easy to demonstrate subtle differences? Or how about setting up “a mobile operations room/ command centre on a budget”, with only one projector and one computer to display multiple information windows?
There is a trick to accomplish all of that and impress your audience. You don’t have to be technically savvy but it requires some preparation and a simple procedure to deploy your presentation every time you are using someone else’s equipment.
Here is what to do:
1. Visit this site http://skp.mvps.org/liveweb.htm and follow instructions! Very easy :-)
All steps are very well described there so, rather than rewriting the instructions, I will just share with you a few tips from my experience:
- Download both files from the page referenced above to accommodate various versions of PowerPoint as you never know which version will be available to you when presenting “on the road”.
- Please remember that your embedded HTML pages will only work if there is a plug-in installed. For all practical purposes, always have two versions of your presentation (with and without embedded HTML).
- Have a printed installation instruction sheet handy for quick reference (and possibly, write your own!) since sometimes it is easy to miss a step when installing plug-in “under pressure”.
- Make sure you have reliable access to Internet when you choose to run embedded HTML version of your presentation (otherwise there will be no content!).
- I strongly suggest to disable standard PowerPoint controls (like mouse-click to move to the next page or mouse-wheel functions) otherwise navigation between HTML content and PowerPoint slides can be a bit tricky. [From menu select: Slide Show | Set Up Show… and then “Browsed at a kiosk (full screen)” option.] However this will necessitate creation of custom navigation controls on each page (which is best accomplished in one go via slide master), otherwise there will be no way of moving from page to page during your presentation.
- Last but not least, since this is Microsoft application, you need pretty powerful computer to run this set up and since PowerPoint uses web object, not a "real browser", some pages may not display correctly (especially those using fancy javascript stuff).
Have fun and good luck!



No comments:
Post a Comment